编辑照片
还有里面的上传照片预览切割的矩形。调整这个矩形的模型的头部。对齐底部绿色矩形的下巴。上部绿色矩形对齐到头顶。您可以移动切割框架的移动按钮。你可以调整与规模按键切割框架。当您完成编辑后,点击[制作照片按钮。
移动裁剪框
单击四个移动按钮可移动裁剪框。在移动按钮上,移动方向由按钮上的三角形指示。通过一次按下移动按钮,裁剪框将沿指定方向移动一个像素。通过连续按下移动按钮,切割框可以移动更大的距离。裁剪框不能移出预览图像的边界。移动的裁剪框将停止在预览图像的边界。
您可以通过在框内移动光标然后按鼠标左键来自由移动裁剪框。通过此操作,您可以抓住框架,然后可以通过移动鼠标自由移动框架。自由移动在移动设备上同样可用。如果使用的是移动设备,请在裁剪框内移动一根手指,然后点击屏幕。这样一来,您就可以抓住裁剪框,然后通过将手指放在屏幕上将其移动到所需的位置。
调整裁剪框的大小
如果要调整裁剪框的大小,请单击“调整大小”按钮。 您可以通过单击+按钮来增加裁剪框的大小。 您可以通过单击-按钮减小裁切框的大小。 只需单击一下,即可将裁剪框增加或减少一个像素。 通过连续按下调整大小按钮,可以连续增大或减小裁切框的尺寸。 您只能将裁剪框的尺寸增加到预览边框。
您也可以使用裁剪框左下角的调整大小控件自由调整裁剪框的大小。 将鼠标光标移到调整大小控件上,然后按鼠标左键。 通过此操作,您抓住了调整大小控件。 按住鼠标左键的同时,移动调整大小控件,直到裁切框达到所需大小为止。
旋转影像
单击旋转按钮将上传的图像旋转90度。 每次单击“旋转”按钮将导致额外的90度旋转。
照片编辑界面的部分
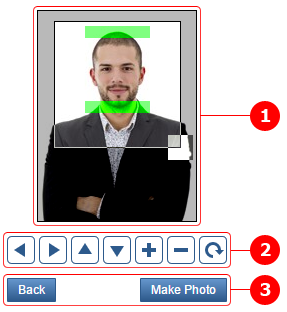
-
预习
显示上传的图像。 图像的边缘以黑框为边界。 -
编辑按钮
使用这些按钮可以移动,缩放和旋转裁剪框。 -
导航按钮
它们允许在处理过程中来回移动。
预览的部分
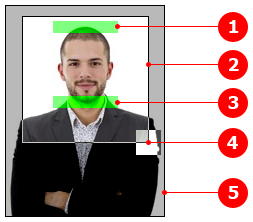
-
冠矩形
一个半透明的绿色矩形,应与图像中人物的顶部对齐。 -
作物框架
矩形被框架包围。 裁剪框的长宽比等于在上传过程中选择的护照图像的标准页面的比例。 显示编辑后的护照照片在裁剪后的外观。 -
下巴矩形
应调整半透明的绿色矩形,以使图像中人的下巴落在矩形的中心。 -
调整大小点
裁剪框右下角的正方形,该正方形是倒置的。 您可以使用它来调整裁切框的大小。 -
上传的照片
裁剪框外部的图像部分覆盖有半透明的灰色层,有助于在视觉上分隔裁剪区域。
编辑按钮
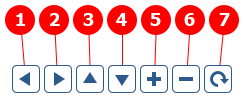
- 向左移动
- 向右移动
- 向上移动
- 向下移动
- 调整大小
- 调整大小降低
- 将照片旋转90度
导航按钮
编辑界面底部有两个按钮。 按返回键转到上一页。 使用“拍摄照片”按钮完成裁剪设置。 单击该按钮将带您到下载页面,您可以在其中下载完成的护照图像。